كيفية ضغط وفك ضغط الملفات على أندرويد
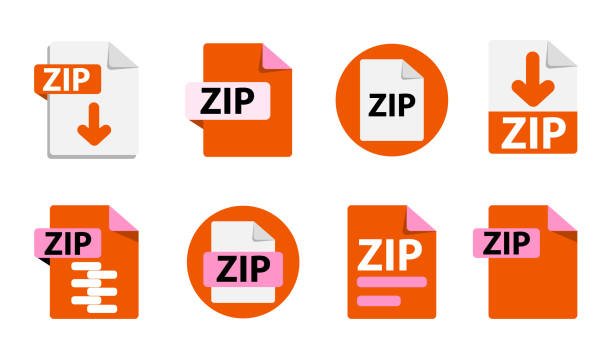
هل تريد معرفة كيفية ضغط الملفات على جهاز أندرويد بدون استخدام ماك أو جهاز كمبيوتر؟ يمكنك ضغط وفك ضغط الملفات على هواتف أندرويد باستخدام تطبيقات الطرف الثالث. يمكن أن تقوم بضغط الملفات وحمايتها بكلمة مرور. عند ضغط الملفات، تقلل الحجم الكلي للملف.
كيفية ضغط الملفات على أندرويد
يمكنك استخدام تطبيقات مثل ES File Explorer وZArchiver و RAR لضغط الملفات على جهازك. في هذا الدليل، سنستخدم ES File Explorer لضغط الملفات. سنستخدم أيضًا RAR. بالإضافة لذلك، سيتم استخدام ZArchiver على أجهزة أندرويد.
كيفية إنشاء ملفات ZIP باستخدام ES File Explorer
قبل أن تتمكن من استخدام ES File Explorer لضغط الملفات على أندرويد، تحتاج إلى تحميل التطبيق. احصل عليه من متجر آخر.
الخطوة 1: افتح تطبيق ES File Explorer
افتح ES File Explorer على جهاز أندرويد الخاص بك. انتقل إلى المجلد أو الملفات التي تريد ضغطها.
الخطوة 2: اضغط واحتفظ بمجلد
اضغط واحتفظ بمجلد لضغط المجلد بالكامل. أو يمكنك تحديد ملفات متعددة. اضغط واحتفظ بإحدى الملفات أو المجلدات للسماح بتحديدات متعددة، ثم اختر الملفات الأخرى.

الخطوة 3: اختر “ضغط”
أولاً، اختر جميع الملفات. ثم اضغط على “المزيد” في الزاوية السفلية اليمنى من الشاشة. أخيرًا، اختر “ضغط”.

الخطوة 4: اضغط “موافق” لضغط الملف
اكتب اسمًا تريده لملف ZIP. اضبط كلمة مرور للملف إذا أردت. ثم اضغط “موافق” لضغط الملف.

عند الانتهاء من الضغط، سترى ملف ZIP مدرجًا في مجلد الملف الأصلي.
كيفية ضغط الملفات باستخدام تطبيق RAR
الخطوة 1: افتح تطبيق RAR
افتح تطبيق RAR على هاتفك الأندرويد، ثم ابحث عن الملفات التي تريد ضغطها. حدد الملفات التي ترغب في تضمينها في ملف ZIP واضغط على زر الأرشيف.

الخطوة 2: حدد zip
حدد zip. يمكنك تغيير اسم الملف، والمسار، وحتى إعداد كلمة مرور. انقر على “استعراض” لاختيار مسار الوجهة.

الخطوة 3: اضغط “موافق”
أولاً، احصل على الاسم والمسار الذي سيتم فيه تخزين الملف المضغوط. ثم، اضغط على “موافق” لبدء ضغط الملف.
بمجرد الانتهاء من ضغط الملفات، سيكون تنسيق zip متاحًا. وسوف يكون في نفس المكان الذي يوجد فيه الملف الأصلي، أو في المسار الذي اخترته.
كيفية ضغط الملفات باستخدام ZArchiver
الخطوة 1: افتح تطبيق ZArchiver
افتح تطبيق ZArchiver على هاتفك الأندرويد وابحث عن الملفات التي تريد ضغطها.
الخطوة 2: حدد الملف
اضغط واحتفظ بمجلد لضغط المجلد بالكامل. بدلاً من ذلك، اضغط على الثلاث نقاط في الزاوية العلوية اليمنى من الشاشة. ثم، اضغط على “اختيار متعدد” لاختيار ملفات متعددة.

أولاً، حدد جميع الملفات التي تريدها. ثم انقر على الرمز في الزاوية السفلى اليمنى من الشاشة.

الخطوة 3: اختر “ضغط”
اضغط على مربع الأيقونة في الزاوية العلوية اليمنى من الشاشة، ثم اختر “ضغط”.

الخطوة 4: أدخل اسمًا وحدد zip
اكتب الاسم الذي تريده لملف ZIP. اختر “zip” كصيغة أرشيفك. اختر كلمة مرور إذا كنت تود ذلك. ثم اضغط على “موافق” لضغط الملف. يمكنك اختيار مجلد الوجهة من خلال النقر على الثلاث نقاط في سطر اسم الأرشيف.

يمكنك اختيار إزالة الملفات المصدر إذا أردت بعد الضغط. ستوجد الملفات المضغوطة في موقع الملف الأصلي. بشكل بديل، ستكون في المسار الذي تختاره عند ضغط الملفات.
كيفية فك ضغط الملفات على أندرويد
لفتح ملفات zip على أندرويد، تحتاج إلى تطبيقات طرف ثالث. هناك العديد من التطبيقات المتاحة لمساعدتك في فك ضغط الملفات. بدون التطبيق المناسب. تحتاج إلى تطبيق طرف ثالث مثل RAR أو ZArchiver أو ES File Explorer لفك ضغط الملفات على أندرويد.
كيفية فتح ملفات zip على أندرويد باستخدام تطبيق الملفات
الخطوة 1: افتح تطبيق الملفات
افتح تطبيق الملفات على جهازك وابحث عن ملف zip الذي ترغب في فتحه.

الخطوة 2: حدد الملف
بمجرد رؤية الملف الذي ترغب في استخراج محتوياته على تطبيق الملفات، اضغط عليه.

سترى في النافذة المنبثقة كل محتويات ملف zip، انقر على زر “استخراج” لفك ضغط الملف.

بمجرد استخراج الملف، سيكون لديك خيار حذف ملف zip. ستوجد الملفات المستخرجة في نفس الدليل مثل ملف zip الأصلي.

كيفية فك ضغط الملفات باستخدام ES File Explorer
الخطوة 1: افتح تطبيق ES File Explorer
افتح تطبيق ES File Explorer على هاتف أندرويد الخاص بك، وابحث عن ملف الضغط الذي تريد استخراجه.
الخطوة 2: حدد واضغط على “استخراج إلى”
اضغط واحتفظ بالملف الذي تريد استخراجه. في الزاوية السفلى اليمنى من الشاشة، انقر على “المزيد”، ثم “استخراج إلى” لاستخراج ملفك.

الخطوة 3: اختر ES Zip Viewer
لتحديد الملف الذي ترغب في استخراجه، اضغط على الملف. ثم اختر “ES Zip Viewer.” انقر على “دائمًا” للاستمرار في استخدام ES File Explorer كعارض zip.

اضغط واحتفظ لتحديد الملف أو المجلد الذي تريد استخراجه. لاستخراج الملفات المحددة، اضغط على “استخراج” في الزاوية السفلى اليسرى من الشاشة.
بمجرد الضغط على استخراج، ستظهر لك نافذة حوار تقول “استخراج الملفات المحددة أيضًا.” حدد المسار وانقر على “موافق” لاستخراج الملف.

حدد خيار “التحديث”. سيتم فك ضغط الملف. سيتم إنشاء مجلد يحمل نفس اسم الملف المضغوط في نفس الموقع. إذا اخترت خيار “المسار الحالي”، سيتم استخراج الملفات إلى نفس المجلد. هذا المجلد يكون هو نفسه المجلد الذي يحمل اسم الملف المضغوط.
بالنسبة لخيار “اختر المسار”، سيتعين عليك تحديد المكان الذي سيتم استخراج الملف فيه. لخيار “اختر المسار”، سيتم عرض حقل يوضح المسار /sdcard/. اختر الوجهة للملف. المس على المجلدات للتنقل إلى المسار الذي تريد استخراج الملفات له.
لن يقوم خيار “اختر المسار” بإنشاء مجلد لك عند الاستخراج. الخيار الوحيد الذي ينشئ مجلدًا لك هو الخيار الأول – خيار “التحديث”. ستظهر نافذة لدينا تفيد بأن الاستخراج كان ناجحًا وستعود إلى مدير ضغط ملفات ES.
كيفية فك ضغط الملفات باستخدام RAR
إذا قمت بتحميل تطبيق RAR من متجر Google Play، يمكنك استخدامه لفتح ملفات RAR. هذا يعمل على جهاز أندرويد.
الخطوة 1: افتح تطبيق RAR
افتح تطبيق RAR على هاتفك الأندرويد وانتقل إلى الموقع الذي يوجد فيه ملف zip.
الخطوة 2: حدد ملف zip
حدد ملف zip الذي تريد فك ضغطه واضغط على زر الاستخراج. ستظهر لك خيارًا لاختيار مكان استخراج الملفات.

الخطوة 3: اضغط “موافق”
يمكنك استخدام الخيار الافتراضي أو يمكنك اختيار مسار استخراج آخر لملف zip. بمجرد اختيار التفضيل، انقر على “موافق”.

كيفية فتح ملفات zip على أندرويد باستخدام ZArchiver
الخطوة 1: افتح تطبيق ZArchiver
افتح تطبيق ZArchiver على هاتفك الأندرويد، وانتقل إلى الملفات التي تريد استخراجها.
الخطوة 2: حدد الملف
اضغط على الملف الذي تريد استخراج محتوياته، وانقر على “استخراج إلى ./

الخطوة 3: حدد الملفات التي تريد استخراجها
إذا كنت تريد تحديد الملفات التي تريد استخراجها، اضغط على الملف وانقر على “عرض.” اضغط على الثلاث نقاط في الزاوية العلوية اليمنى من الشاشة. ثم، اضغط على “اختيار متعدد” لاختيار الملفات.

اضغط على أيقونة مربع في الزاوية العلوية اليمنى من الشاشة، ثم انقر على “استخراج.” ستوجد الملفات المستخرجة في المجلد الذي يوجد به الملف الأصلي.

بعد الانتهاء من الاستخراج، افتح مدير الملفات على هاتفك. انتقل إلى الموقع الذي تم استخراج الملف فيه. سيكون ملف zip المفتوح بنفس اسم الملف المضغوط.






